
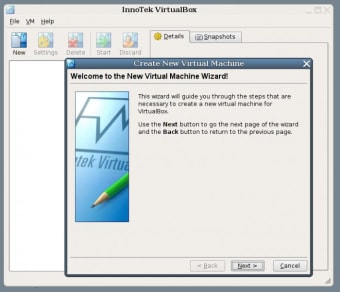
Create PartitionĪfter you’ve done, it will install Windows. If you’re asked for creating a partition, accept it. Since we’ve one disk, click on New, then click Apply and at the end click Next. To install, you’ll need to create a partition. Since we want to install, select Custom: Install Windows only (advance) for the installation type.

Give some time reading the license, or if you don’t care, click I accept the license terms and then click Next.

In this screen that appears, select the edition of the Windows 11 you’d like to install and click Next. If you don’t have a product key or want to try, you may click I don’t have a product key. Now enter the product key and click Next. On the Windows Setup, select the language, time, and currency with keyboard and click Next. When you’ve done that, you’ll straightly boot into the Windows installation. Make sure you choose the 64-bit image you had chosen when creating the virtual machine. Start The Virtual MachineĪ window will appear, browse the Windows 11 ISO image, select it, then click Open.

Now, go to your Virtualbox and click Start. Please keep all the other configurations as it is. Now, select the ISO file that you downloaded and click open. Now, go to storage and click the blue button on the top right corner. Go to Processors and select 4 processors. With the machine created, on the VirtualBox screen, Click Settings. This will immediately create the virtual machine. In this window, select the virtual machine location and the size of the hard disk you want to create, then click Create. The dynamically allocated hard disk expands up to the specified disk space, select it and click Continue. Install Windows 11 on VirtualBox: Step by Step Guideįirst off, open VirtualBox and straightly click on New.


 0 kommentar(er)
0 kommentar(er)
