

You can choose between Contagious, Once, and Background Swatch. Select one of the Sampling Eyedropper Icons to set the background color sampling of the Background Eraser Tool. In the Options Menu bar that will open above the canvas window when the Background Eraser Tool is selected, you can customize the Background Eraser Tool settings.Ĭlick on the Brush Settings and a Brush Panel will open, you can set the Brush Size and Hardness.

The Background Eraser Tool will automate the erasing of background colors. This is useful when you are editing and want to restore a deleted section. Tick the box beside Erase History and your Eraser Tool brush strokes will now recover erased sections. The Angle setting will change the direction of the flow of the Eraser Tool Brush.Ĭhange the Angle to change the Brush Tool’s directional angle. Set it high if you want your shaky hand stroke corrected or low if you want no change made to your hand stroke. Smoothing is an automated action to reduce the impact of shaky hands when using the Eraser Tool. Set the Flow percentage to determine the amount of flow from the Eraser Tool (i.e., how quickly the erasing effect is applied). Set the Opacity value to 5% and the eraser will only erase 5% of the active layer. Set the Opacity value to 100% and the Eraser Tool will erase every pixel it touches on the active layer. The Eraser Tool Opacity can be adjusted to set the level of transparency of the brush. The Mode can be set to Brush, Pencil, or Block. The brush type isn’t limited to a circle – you can choose to erase star-shaped sections if you choose. Here, you can set the type of brush, the size of the brush, and its level of hardness. Here you can customize the Eraser Tool before you begin to Erase.Ĭlick on Brush Settings and a Brush Panel will open. When you open the standard Eraser Tool, the tool’s Options menu will open above your canvas window.
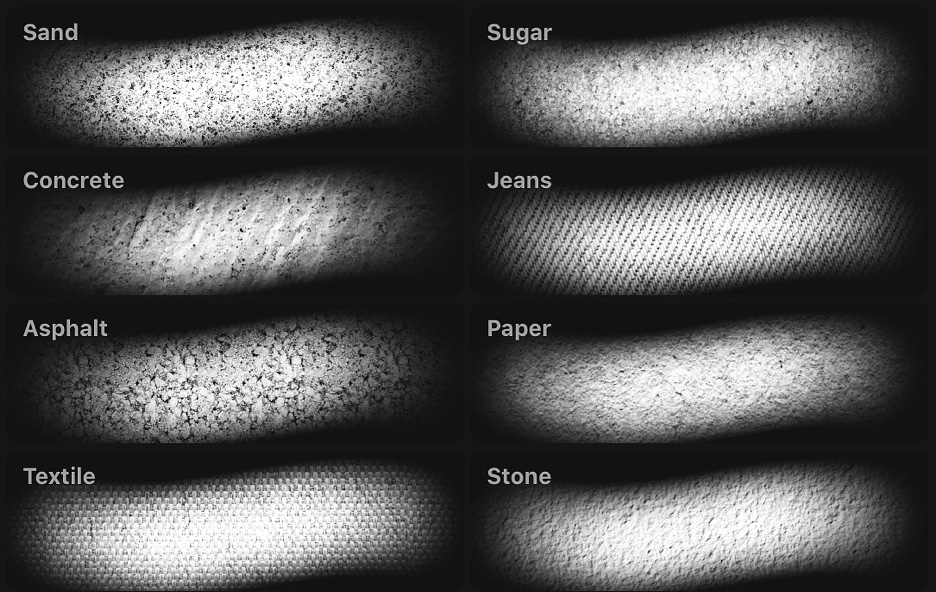
Step 3 – Customise Tool SettingsĮach of the three different Easer Tools, when selected, will open with its own customising options. There’s the Eraser Tool (this one is the default), the Background Eraser Tool, and the Magic Eraser Tool. Click on the Eraser Tool icon, and in the tool’s drop-down menu, you will find the three different types of erasers. The Eraser Tool is located directly under the History Brush Tool. This is where you’ll find all the photoshop tools displayed. Head to the toolbar on the left-hand side of your canvas window. Once your image is opened as a background layer, duplicate it by selecting Layer > Duplicate Layer.ĭuplicating means you can retain the original, unedited version as a backup. Open the image you wish to work on in Photoshop by navigating to the Top Menu bar, and selecting File > Open. How to Use the Eraser Tool in Photoshop in 4 Steps Step 1 – Open


 0 kommentar(er)
0 kommentar(er)
